반응형
머티리얼 상단 탭 내비게이터(Material Top Tab Navigator) 설정 및 사용법
머티리얼 상단 탭 내비게이터(Material Top Tab Navigator)는 하단 탭 내비게이터와 유사하다.
이 내비게이터는 탭을 상단에 위치시킬 수 있고, 탭을 누르면 구글의 머터리얼 디자인 특유의 물결(ripple) 효과가 나타난다.
화면을 스와이프하는 형태로 우측/좌측 탭으로 전환할 수도 있다.
머티리얼 상단 탭 내이게이터를 사용하려면 아래 명령어를 통해 라이브러리를 설치해야 한다.
$ yarn add @react-navigation/material-top-tabs react-native-tab-view react-native-pager-view
$ cd ios
$ pod install
$ cd ..
$ yarn ios
$ yarn androidreact-native-tab-view는 리액트 네이티브에서 탭을 구현할 수 있게 하는 라이브러리이고, react-navigation에 종속되지 않는 라이브러리이기 때문에 다른 내비게이션 관련 라이브러리와 함께 사용할 수도 있다.
사용 예제 코드
import React from 'react';
import {createMaterialTopTabNavigator} from '@react-navigation/material-top-tabs';
import {View, Button, Text} from 'react-native';
import Icon from 'react-native-vector-icons/MaterialIcons';
const Tab = createMaterialTopTabNavigator();
function MainScreen() {
return (
<Tab.Navigator initialRouteName="Home">
<Tab.Screen
name="Home"
component={HomeScreen}
options={{
tabBarIcon: ({color}) => <Icon name="home" color={color} size={24} />,
}}
/>
<Tab.Screen
name="Search"
component={SearchScreen}
options={{
tabBarIcon: ({color}) => (
<Icon name="notifications" color={color} size={24} />
),
}}
/>
<Tab.Screen
name="Notification"
component={NotificationScreen}
options={{
tabBarIcon: ({color}) => (
<Icon name="search" color={color} size={24} />
),
}}
/>
<Tab.Screen
name="Message"
component={MessageScreen}
options={{
tabBarIcon: ({color}) => (
<Icon name="message" color={color} size={24} />
),
}}
/>
</Tab.Navigator>
);
}
function HomeScreen({navigation}) {
return (
<View>
<Text>Home</Text>
<Button
title="상세보기"
onPress={() => navigation.push('Detail', {id: 1})}
/>
</View>
);
}
function SearchScreen() {
return <Text>Search</Text>;
}
function NotificationScreen() {
return <Text>Notification</Text>;
}
function MessageScreen() {
return <Text>Message</Text>;
}
export default MainScreen;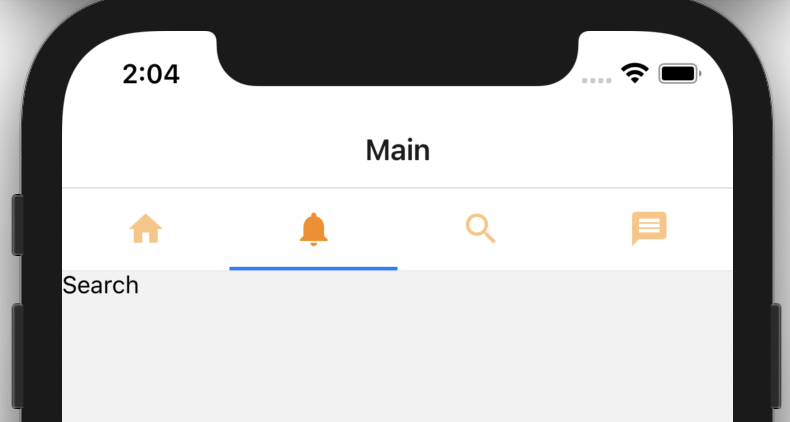
참고로 머터리얼 물결 효과는 안드로이드 5.0 이상에서만 나타나고 iOS에서는 이 효과가 없다.
머티리얼 상단 탭 커스터마이징
Tab.Navigator 컴포넌트에는 screenOptions Props와 Tab.Screen 컴포넌트에는 options Props를 지정해줄 수 있다.
<Tab.Navigator
initialRouteName="Home"
screenOptions={{
tabBarIndicatorStyle: '#009688',
tabBarActiveTintColor: '#009688',
}}>
<Tab.Screen
name="Home"
component={HomeScreen}
options={{
tabBarLabel: '홈',
tabBarIcon: ({color}) => <Icon name="home" color={color} size={24} />,
}}/>
<Tab.Screen
name="Search"
component={SearchScreen}
options={{
tabBarLabel: '검색',
tabBarIcon: ({color}) => (
<Icon name="notifications" color={color} size={24} />
),
}}/>
<Tab.Screen
name="Notification"
component={NotificationScreen}
options={{
tabBarLabel: '알림',
tabBarIcon: ({color}) => (
<Icon name="search" color={color} size={24} />
),
}}/>
<Tab.Screen
name="Message"
component={MessageScreen}
options={{
tabBarLabel: '메시지',
tabBarIcon: ({color}) => (
<Icon name="message" color={color} size={24} />
),
}}/>
</Tab.Navigator>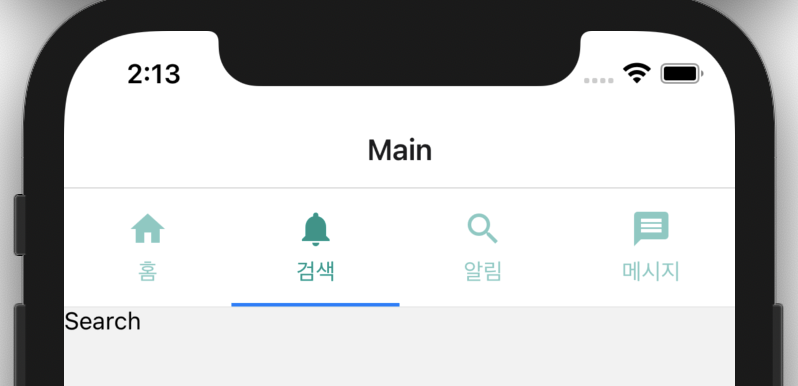
Tab.Navigator Props
- initialRouteName : 초기 화면의 이름
- screenOptions : 화면의 기본 설정, 하단 탭 내비게이션과 비슷한데, 다음과 같은 추가 옵션이 있다.
- swipeEnabled : 화면을 좌우로 스와이프하여 전환 설정(default : true)
- lazy : 특정 탭으로 이동해야만 해당 탭을 렌더링 하도록 설정
- lazyPreloadDistance : lazy 속성이 활성화된 상태에서 몇 칸 뒤 화면을 미리 불러올지 설정(default : 0)
- lazyPlaceholder : lazy 속성이 활성화되어 있을 때 아직 보이지 않은 화면에서 보여줄 대체 컴포넌트
- tabBarIndicator : 활성화된 탭을 표시하는 컴포넌트
- tabBarIndicatorStyle : 활성화된 탭을 표시하는 컴포넌트의 스타일 - backBehavior : 뒤로가기할 때의 작동 방식
- tabBarPosition : 탭 바의 위치(top 또는 bottom)
- keyboardDismissMode : 키보드를 숨기는 설정
- auto : 기본값. 화면이 바뀔 때 키보드를 숨김
- on-drag : 화면을 드래그할 때 키보드를 숨김
- none : 드래그해도 키보드를 숨기지 않는다. - sceneContainerStyle : 각 화며에 대한 스타일
- style : 전체 캡 뷰에 대한 스타일
- tabBar : 탭 바를 대체할 수 있는 컴포넌트(공식 메뉴얼 참조)
Tab.Screen Props
- tabBarIcon : 아이콘을 보여주는 함수, { focused: boolean, color: string } 타입의 파라미터를 받아온다.
- tabBarLabel : 탭에서 보이는 이름
더욱 자세한 내용은 공식 메뉴얼을 참고 바란다.
https://reactnavigation.org/docs/material-top-tab-navigator/
reactnavigation.org
반응형
'React Native' 카테고리의 다른 글
| Context API란? 소개 및 사용법 (2) | 2022.02.13 |
|---|---|
| 머티리얼 하단 탭 내비게이터(Material Bottom Tab Navigator) 사용하기 (0) | 2022.02.13 |
| 하단 탭 내비게이터(Bottom Tab Navigator) 사용하기 (0) | 2022.02.13 |
| 드로어 내비게이터(Drawer Navigator) 사용하기 (0) | 2022.02.13 |
| React Navigtion의 Header 커스텀하기 (0) | 2022.02.11 |