반응형
하단 탭 내비게이터(Bottom Tab Navigator) 설정 및 사용법
하단 탭 내비게이터(Bottom Tab Navigator)는 이름 그대로 하단에 탭을 보여주는 내비게이터다. 트워터, 유튜브, 인스타 등 많은 앱에서 하단 탭을 사용하고 있다.
하단 탭 내비게이터를 사용하기 위해선 아래 명령어를 사용해 라이브러리를 추가해야 한다.
$ yarn add @react-navigation/bottom-tabs
$ cd ios
$ pod install
$ cd ..
$ yarn ios
$ yarn android사용 예제 코드
import React from 'react';
import {NavigationContainer} from '@react-navigation/native';
import {createBottomTabNavigator} from '@react-navigation/bottom-tabs';
import {Text} from 'react-native';
import Icon from 'react-native-vector-icons/MaterialIcons';
const Tab = createBottomTabNavigator();
function HomeScreen() {
return <Text>Home</Text>;
}
function SearchScreen() {
return <Text>Search</Text>;
}
function NotificationScreen() {
return <Text>Notification</Text>;
}
function MessageScreen() {
return <Text>Message</Text>;
}
function BottomTabNavigationApp() {
return (
<NavigationContainer>
<Tab.Navigator initialRouteName="Home">
<Tab.Screen
name="Home"
component={HomeScreen}
options={{
title: '홈',
tabBarIcon: ({color, size}) => (
<Icon name="home" color={color} size={size} />
),
}}
/>
<Tab.Screen
name="Search"
component={SearchScreen}
options={{
title: '알림',
tabBarIcon: ({color, size}) => (
<Icon name="notifications" color={color} size={size} />
),
}}
/>
<Tab.Screen
name="Notification"
component={NotificationScreen}
options={{
title: '검색',
tabBarIcon: ({color, size}) => (
<Icon name="search" color={color} size={size} />
),
}}
/>
<Tab.Screen
name="Message"
component={MessageScreen}
options={{
title: '메시지',
tabBarIcon: ({color, size}) => (
<Icon name="message" color={color} size={size} />
),
}}
/>
</Tab.Navigator>
</NavigationContainer>
);
}
export default BottomTabNavigationApp;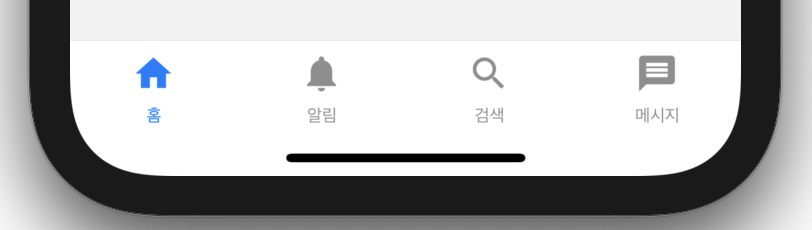
하단 탭 커스터마이징
Tab.Navigator의 screenOptions Props를 통해 하단 탭에 대한 설정도 커스터마이징이 가능하다.
<Tab.Navigator
initialRouteName="Home"
screenOptions={{
tabBarActiveTintColor: '#fb8c00',
tabBarShowLabel: false,
}}>
...
</Tab.Navigator>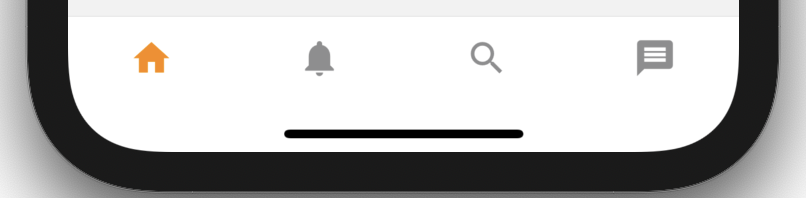
- tabBarActiveTinitColor : 활성화된 항목의 아이콘과 텍스트 색상
- tabBarActiveBackgroundColor : 활성화된 항목의 배경색
- tabBarInactiveTintColor : 비활성화된 항목의 아이콘과 텍스트 색상
- tabBarInactiveBackgroundColor : 비활성화된 항목의 배경색
- tabBarShowLabel : 항목에서 텍스트의 가시성 설정(default : true)
- tabBarShowIcon : 항목에서 아이콘의 가시성 설정(default : false)
- tabBarStyle : 하단 탭 스타일
- tabBarLabelStyle : 텍스트 스타일
- tabBarItemStyle : 항목 스타일
- tabBarLabelPosition : 텍스트 위치
- beside-icon : 아이콘 우측
- below-icon : 아이콘 하단 - tabBarAllowFontScaling : 시스템 폰트 크기에 따라 폰트 크기를 키울지 결정(default : true)
- tabBarSafeAreaInset : SafeAreaView의 forceInset 덮어쓰는 객체(default: {bottom: 'always', top: 'naver'})
- tabBarKeyBoardHidesTabBar : 키보드가 나타날 떄 하단 탭을 가릴지 결정(default : false)
네이티브 스택 내비게이터와 하단 탭 내비게이터를 함께 사용하기
상황에 따라 여러 개의 내비게이터를 함께 사용할 수 있다.
import React from 'react';
import {createBottomTabNavigator} from '@react-navigation/bottom-tabs';
import {View, Button, Text} from 'react-native';
import Icon from 'react-native-vector-icons/MaterialIcons';
const Tab = createBottomTabNavigator();
function MainScreen() {
return (
<Tab.Navigator
initialRouteName="Home"
screenOptions={{
tabBarActiveTintColor: '#fb8c00',
tabBarShowLabel: false,
}}>
<Tab.Screen
name="Home"
component={HomeScreen}
options={{
title: '홈',
tabBarIcon: ({color, size}) => (
<Icon name="home" color={color} size={size} />
),
}}
/>
<Tab.Screen
name="Search"
component={SearchScreen}
options={{
title: '알림',
tabBarIcon: ({color, size}) => (
<Icon name="notifications" color={color} size={size} />
),
}}
/>
<Tab.Screen
name="Notification"
component={NotificationScreen}
options={{
title: '검색',
tabBarIcon: ({color, size}) => (
<Icon name="search" color={color} size={size} />
),
}}
/>
<Tab.Screen
name="Message"
component={MessageScreen}
options={{
title: '메시지',
tabBarIcon: ({color, size}) => (
<Icon name="message" color={color} size={size} />
),
}}
/>
</Tab.Navigator>
);
}
function HomeScreen({navigation}) {
return (
<View>
<Text>Home</Text>
<Button
title="상세보기"
onPress={() => navigation.push('Detail', {id: 1})}
/>
</View>
);
}
function SearchScreen() {
return <Text>Search</Text>;
}
function NotificationScreen() {
return <Text>Notification</Text>;
}
function MessageScreen() {
return <Text>Message</Text>;
}
export default MainScreen;import React from 'react';
import {NavigationContainer} from '@react-navigation/native';
import {createNativeStackNavigator} from '@react-navigation/native-stack';
import MainScreen from './MainScreen';
import DetailScreen from './DetailScreen';
const Stack = createNativeStackNavigator();
function App() {
return (
<NavigationContainer>
<Stack.Navigator>
<Stack.Screen
name="main"
component={MainScreen}
options={{headerShown: false}}
/>
<Stack.Screen
name="Detail"
component={DetailScreen}
options={{title: '상세보기'}}
/>
</Stack.Navigator>
</NavigationContainer>
);
}
export default App;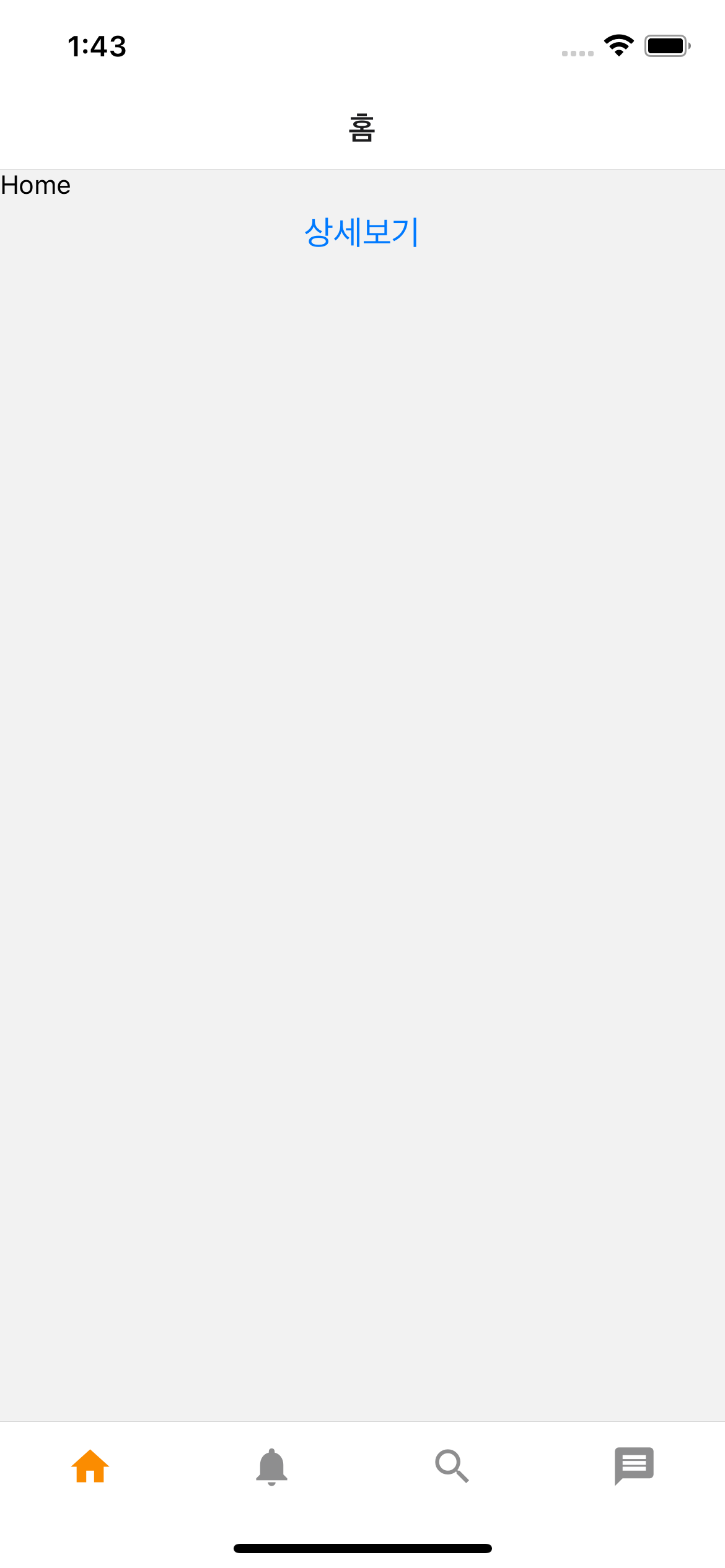
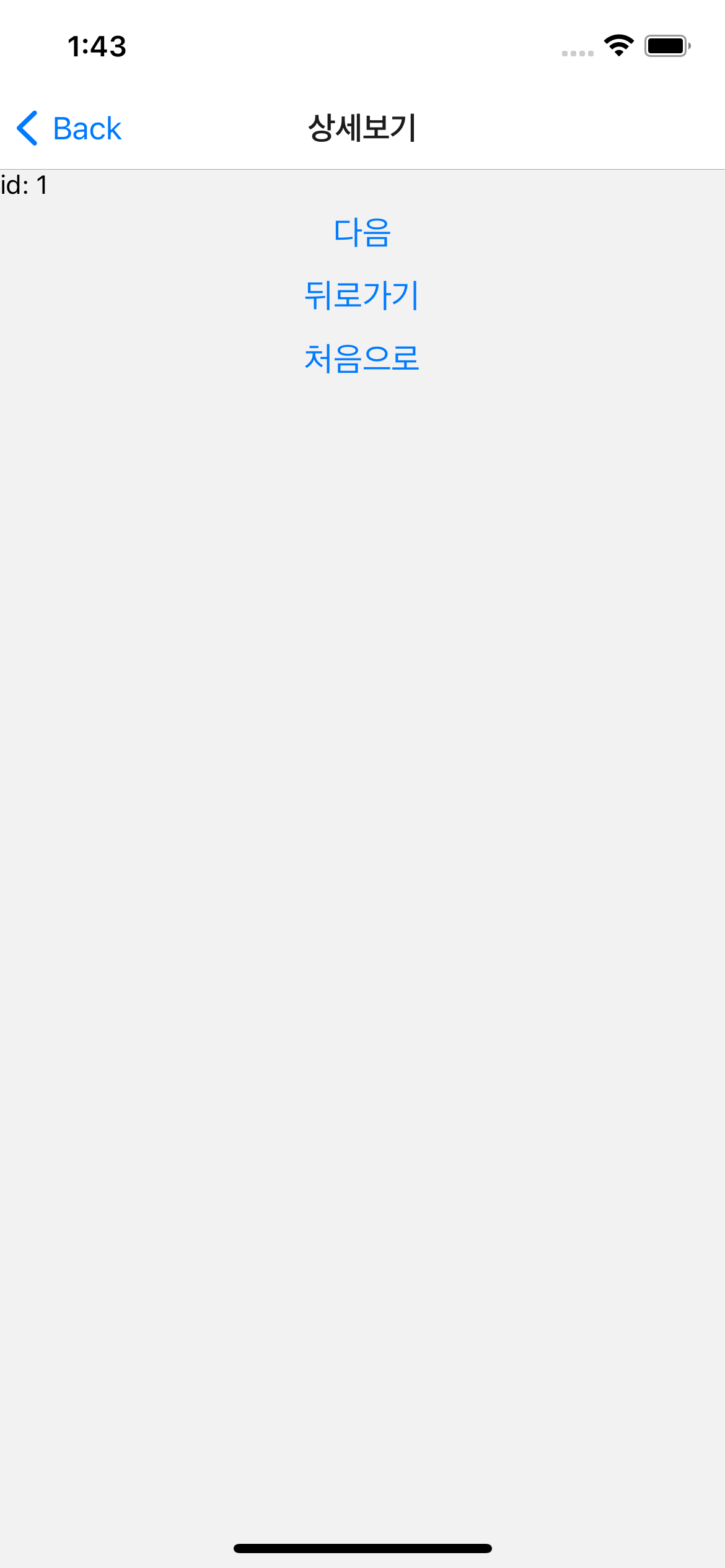
네이티브 스택 내비게이터에서 MainScreen의 화면을 설정할 때, options에 headerShown값을 false로 설정하지 않는다면 두 개의 헤더가 나타나므로 오류가 발생한다.두 가지 이상의 내비게이터를 사용할때는 이 설정을 꼭 해줘야 한다.
반응형
'React Native' 카테고리의 다른 글
| 머티리얼 하단 탭 내비게이터(Material Bottom Tab Navigator) 사용하기 (0) | 2022.02.13 |
|---|---|
| 머티리얼 상단 탭 내비게이터(Material Top Tab Navigator) 사용하기 (0) | 2022.02.13 |
| 드로어 내비게이터(Drawer Navigator) 사용하기 (0) | 2022.02.13 |
| React Navigtion의 Header 커스텀하기 (0) | 2022.02.11 |
| React Navigtion 라우트 파라미터, 뒤로가기 (0) | 2022.02.11 |