사용자 입력값 받기
리액트 네이티브에서 사용자의 키보드 입력을 받아낼때는 TextInput 컴포넌트를 사용한다.
import React from 'react';
import {View, StyleSheet, TextInput} from 'react-native';
function AddTodo() {
return (
<View style={styles.container}>
<TextInput
placeholder="할일을 입력해주세요."
style={styles.input}
autoFocus
/>
</View>
);
}
const styles = StyleSheet.create({
container: {
height: 64,
paddingHorizontal: 16, // 좌우측 패딩
borderColor: '#bdbdbd',
borderTopWidth: 1,
borderBottomWidth: 1,
justifyContent: 'center',
},
input: {
fontSize: 16,
paddingVertical: 8, // 상하단 패딩
},
});
export default AddTodo;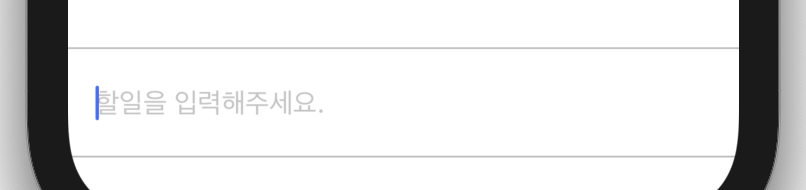
속성과 스타일은 주석으로 설명을 기재해놨고 기본적인 것이므로 따로 설명은 정리하지 않겠다.
자동 포커스
TextInput에 autoFocus라는 Prop를 사용해 컴포넌트가 화면에 나타날 때 자동으로 포커스가 잡히게 할 수 있다.
<TextInput ... autoFocus />
KeyboardAvoidingView로 키보드가 화면을 가리지 않게 하기
위에서 입력한 TextInput을 클릭해보면 안드로이드와 iOS가 다르게 키보드가 올라오는 것을 알 수 있다.

안드로이드의 경우는 화면이 줄어들면서 TextInput 컴포넌트가 키보드 상단에 나타나고(우측), iOS의 경우는 키보드가 화면을 가리고 있다. 이럴때 키보다가 화면을 가리지 않게 하려면 keyboardAvoidingView를 사용해야 한다.
import React from 'react';
import {StyleSheet, KeyboardAvoidingView, Platform} from 'react-native';
import {SafeAreaProvider, SafeAreaView} from 'react-native-safe-area-context';
import DateHead from './todo/DateHead';
import Empty from './todo/Empty';
import AddTodo from './todo/AddTodo';
const App = () => {
const date = new Date();
return (
<SafeAreaProvider>
<SafeAreaView edges={['bottom']} style={styles.container}>
<KeyboardAvoidingView
behavior={Platform.select({ios: 'padding', android: undefined})}
style={styles.avoid}>
<DateHead date={date} />
<Empty />
<AddTodo />
</KeyboardAvoidingView>
</SafeAreaView>
</SafeAreaProvider>
);
};
const styles = StyleSheet.create({
container: {
flex: 1,
backgroundColor: 'white',
},
avoid: {
flex: 1,
},
});
export default App;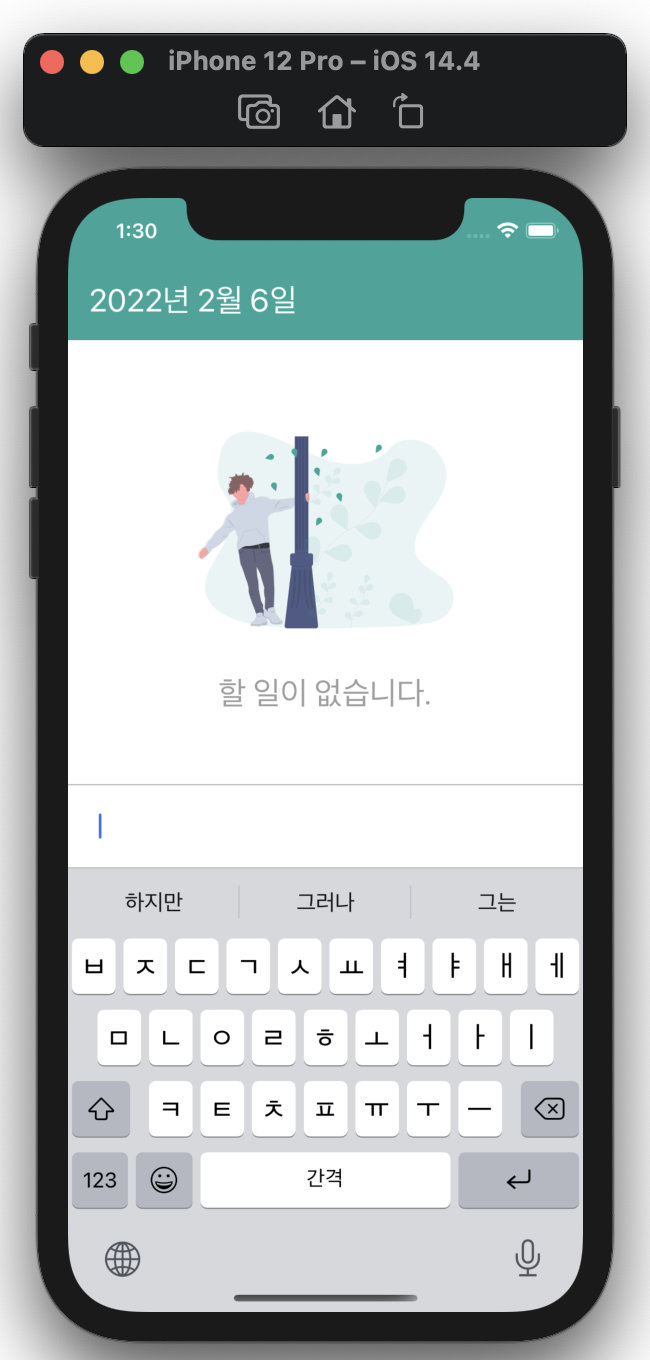
keyboardAvoidingView에서 behavior 속성을 통해 이 컴포넌트의 작동 방식을 정의할 수 있다.
behavior 속성에는 padding, height, position 값들을 넣을 수 있다.
- padding : 키보드가 열렸을 때 뷰 하단의 패딩을 설정한다.
- height : 뷰 높이 자체를 변경한다.
- position : 뷰의 위치를 설정한다.
안드로이드에서는 아무것도 설정하지 않는 것이 잘 작동하는 반면 iOS에서는 값을 설정해줘야 제대로 작동한다.
Platform.OS의 반환값에는 ios, android 두 가지가 있다. 위 코드에서는 Platform.OS에 select 함수를 사용해 ios일때 padding으로 설정했다.
이메일 입력 칸 만들기
이메일을 입력할 때 더욱 편하게 입력할 수 있도록 이메일 전용 입력 칸을 만들 수 있다.
<BorderedInput
placeholder="이메일"
autoCapitalize="none"
autoCorrect={false}
autoCompleteType="email"
keyboardType="email-address"
...
/>- autoCapitalize : 첫 번째 문자 자동 대문자 처리 활성화 설정
- autoCorrect : 자동 수정 기능 활성화 설정
- autoCompleteType : 자동 완성 유형 설정 (안드로이드)
- keyboardType : 키보드 유형 설정
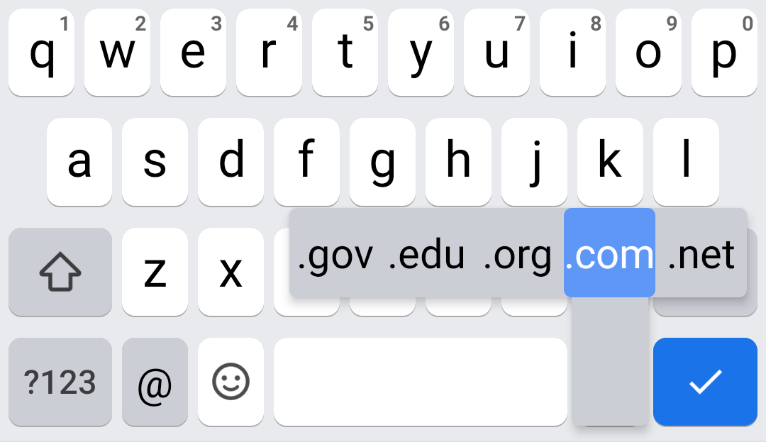
비밀번호 입력 칸 만들기(입력한 값 숨기기)
모든 서비스에서는 비밀번호 입력칸을 보이지 않도록 처리해야 한다.
TextInput에 secureTextEntry라는 Props를 활성화 하면 텍스트가 마스킹되어 입력한 값이 보이지 않고 점으로 나타난다.
<TextInput
placeholder="비밀번호"
secureTextEntry
...
/>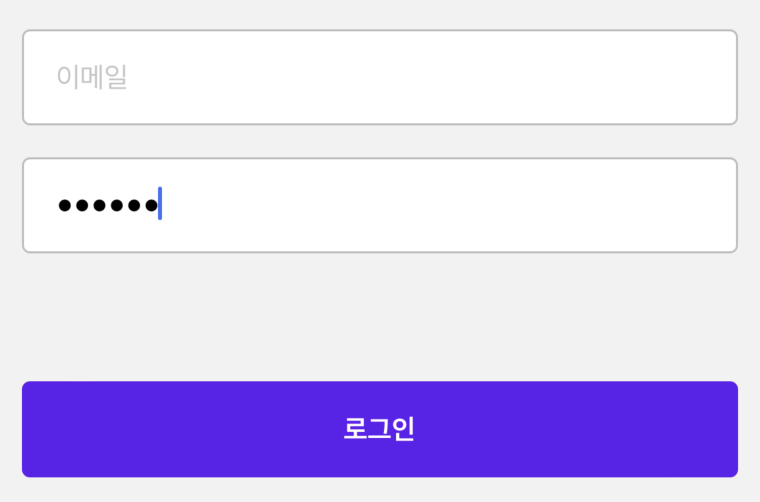
useState로 텍스트 값 관리하기
앞서 블로그 글에 설명한 useState로 위 코드 TextInput의 텍스트 값을 관리해보겠다.
import React, {useState} from 'react';
import {View, StyleSheet, TextInput, Image} from 'react-native';
function AddTodo() {
const [text, setText] = useState('');
console.log(text);
return (
<View style={styles.container}>
<TextInput
placeholder="할일을 입력해주세요."
style={styles.input}
value={text}
onChangeText={setText}
/>
<View style={styles.button}>
<Image source={require('../assets/icons/add_white/add_white.png')} />
</View>
</View>
);
}
...TextInput에 속성 onChangeText로 내용이 변할때 마다 text값이 수정되도록 설정했다.
Console에 로그를 찍어보면 TextInput의 값이 변할 때마다 로그가 찍히는 것을 확인할 수 있다.
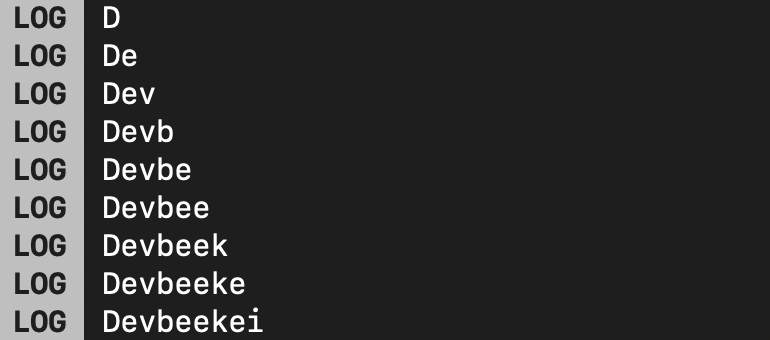
'React Native' 카테고리의 다른 글
| TextInput에 키보드 Enter 이벤트 설정하기 (0) | 2022.02.06 |
|---|---|
| 컴포넌트 터치 시 효과 주기 (0) | 2022.02.06 |
| Image 컴포넌트 사용 및 resizeMode (0) | 2022.02.06 |
| Android, iOS StatusBar 색상 변경 (0) | 2022.02.05 |
| useState Hook으로 상태 관리하기 (0) | 2022.02.05 |